[Tutorial] How to change the text color by SoulBallZ - In this tutorial, SoulBallZ will show you how to change the default text colors by editing the PES2021.exe in this tutorial.
You can change most of the text colors in the game with this tutorial. On the other hand, some of the text colors can only be changed by editing the bin files or the all.str file. You can use a different color code for each offset but is recommended that if you have more than one offset with the same color, you replace them all with the same color of your choice.
IMPORTANT Before you start editing, always make a backup copy of the PES2021.exe, so that you can restore the old file if something goes wrong!
Guide:
Offset, Column, Row: Offset refers to the position within the file where data is located. The last digit of the offset refers to the column (0, 4, 8, C) where the block starts. For example, if the offset is 34CC74C, this means that the block starts in column C of row 34CC740.
Block, Colour Code, Transparency: Each block has 8 digits, the first 6 digits contain the color code, and the last 2 digits control the transparency of the color. 00 is completely transparent and FF is completely opaque.
100% = FF
90% = E6
80% = CC
70% = B3
60% = 99
50% = 80
40% = 66
30% = 4D
20% = 33
10% = 1A
0% = 00
Colour Line: The line below the colour code indicates the colour of the code, making it easier to find what you're looking for.
Text Outline Colour: The last colour code (1A0E24) is different from the others, it does not change the colour of the text, but the outline colour of the text.
Which offset changes what? Here is what SoulBallZ has found so far. If you find more, let me know and I'll add it to the list.
1. 34CC740 - 101010 - Dark Text (Almost Everywhere)
2. 34CC744 - FFFFFF - Sub Title (Gameplan, Standings, Select Team, Overall Rating)
10. 34CC764 - FFFFFF - Sub Title (Player Info, Manager Info, League Info)
18. 34CC784 - 101010 - ML - Team Role Effect (Basic Effect, Special Effect), Budget Report (Budget Names), Transfer Market News (Player Names)
26. 34CC7A4 - FFFFFF - Player Info (Inspire), Team Negotiations
34. 34CC7C4 - 101010 - Popup (Competition Names)
43. 34CC7E8 - FFFFFF - White Text (Almost Everywhere)
44. 34CC7EC - 101010 - Gameplan (Selected Player Name, Number and Ability Hexagon), League (Unselected Menu Text)
46. 34CC7F4 - 101010 - Popup (Unselected Text)
74. 34CC864 - 8E8E93 - ML - Standings, Followers, Offical Partners, Stadium and Date, News Content, Negotiations Sub Text, Messages Sub Text
75. 34CC868 - 00AA8C - Green Text (Tournament Draw Results)
77. 34CC870 - FFFFFF - Music Player (Artist and Song Name), Sub Info
78. 34CC874 - 00AA8C - Green Text Selection Colour
79. 34CC878 - 00AA8C - Green Text Selection Colour (AFC Champions League)
80. 34CC87C - 1A0E24 - Text Outline Colour (Controller Button Info)
Offsets and color codes are numbered, so we can refer to them by their number.
Editing the PES2021.exe
Open the PES2021.exe with any Hex Editor. I use HxD Hex Editor.
Go to Offset and replace the Colour Code with the colour of your choice.
Example: Go to 34CC740 and replace 101010 with FF0000.
- C:\Program Files (x86)\Steam\steamapps\common\eFootball PES 2021\PES2021.exe
- Offset - Colour Code
- 1. 34CC740 - 101010
- 2. 34CC744 - FFFFFF
- 3. 34CC748 - 004493
- 4. 34CC74C - EF5B0C
- 5. 34CC750 - 0050A6
- 6. 34CC754 - 0AF0FF
- 7. 34CC758 - 0AF0FF
- 8. 34CC75C - 0AF0FF
- 9. 34CC760 - FFFFFF
- 10. 34CC764 - FFFFFF
- 11. 34CC768 - 01F2A5
- 12. 34CC76C - 01F2A5
- 13. 34CC770 - 01F2A5
- 14. 34CC774 - 01F2A5
- 15. 34CC778 - 01F2A5
- 16. 34CC77C - 01F2A5
- 17. 34CC780 - FFFFFF
- 18. 34CC784 - 101010
- 19. 34CC788 - 00656C
- 20. 34CC78C - 00656C
- 21. 34CC790 - 00656C
- 22. 34CC794 - 00656C
- 23. 34CC798 - 00656C
- 24. 34CC79C - 00656C
- 25. 34CC7A0 - 101010
- 26. 34CC7A4 - FFFFFF
- 27. 34CC7A8 - 0AF0FF
- 28. 34CC7AC - 0AF0FF
- 29. 34CC7B0 - 0AF0FF
- 30. 34CC7B4 - 0AF0FF
- 31. 34CC7B8 - 0AF0FF
- 32. 34CC7BC - 0AF0FF
- 33. 34CC7C0 - FFFFFF
- 34. 34CC7C4 - 101010
- 35. 34CC7C8 - 00A3AD
- 36. 34CC7CC - 00A3AD
- 37. 34CC7D0 - 00A3AD
- 38. 34CC7D4 - CC4747
- 39. 34CC7D8 - CB435C
- 40. 34CC7DC - BB641A
- 41. 34CC7E0 - 101010
- 42. 34CC7E4 - 707070
- 43. 34CC7E8 - FFFFFF
- 44. 34CC7EC - 101010
- 45. 34CC7F0 - 761E25
- 46. 34CC7F4 - 101010
- 47. 34CC7F8 - 00FFC2
- 48. 34CC7FC - AEFF00
- 49. 34CC800 - FFB000
- 50. 34CC804 - FF3B30
- 51. 34CC808 - E59F01
- 52. 34CC80C - D33D35
- 53. 34CC810 - FFFFFF
- 54. 34CC814 - 828282
- 55. 34CC818 - 00A8FF
- 56. 34CC81C - 00A8FF
- 57. 34CC820 - 00A8FF
- 58. 34CC824 - 00A8FF
- 59. 34CC828 - 00A8FF
- 60. 34CC82C - FF0000
- 61. 34CC830 - FFFF00
- 62. 34CC834 - FFFFFF
- 63. 34CC838 - 00FF00
- 64. 34CC83C - 0000FF
- 65. 34CC840 - FF00FF
- 66. 34CC844 - 00FFFF
- 67. 34CC848 - 000000
- 68. 34CC84C - FFBF00
- 69. 34CC850 - 8C3A00
- 70. 34CC854 - 00CCCA
- 71. 34CC858 - 007FFF
- 72. 34CC85C - 3C96F5
- 73. 34CC860 - D21E1E
- 74. 34CC864 - 8E8E93
- 75. 34CC868 - 00AA8C
- 76. 34CC86C - 00AA8C
- 77. 34CC870 - FFFFFF
- 78. 34CC874 - 00AA8C
- 79. 34CC878 - 00AA8C
- 80. 34CC87C - 1A0E24
You can see in the screenshots which offset changes what.
Dark Purple: 1. 34CC740 - 101010
Blue: 2. 34CC744 - FFFFFF
Orange: 10. 34CC764 - FFFFFF
Purple: 26. 34CC7A4 - FFFFFF
Lime: 43. 34CC7E8 - FFFFFF
Dark Orange: 44. 34CC7EC - 101010
Pink: 74. 34CC864 - 8E8E93
Red: 78. 34CC874 - 00AA8C












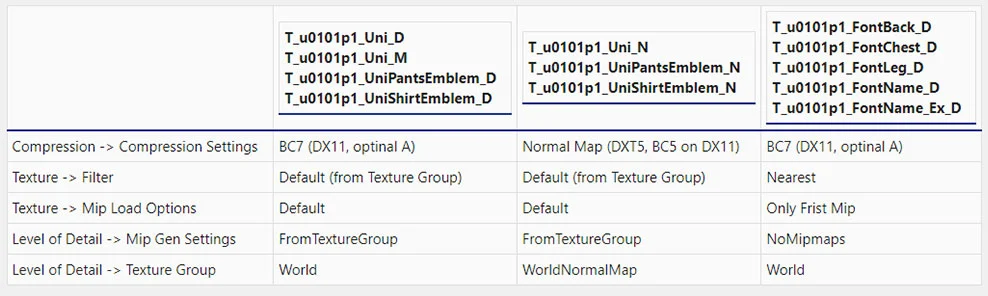









![How To Install Pes 2021 - 2020 Faces (Sider / CPK) [PC] How To Install Pes 2021 - 2020 Faces (Sider / CPK) [PC]](https://blogger.googleusercontent.com/img/b/R29vZ2xl/AVvXsEjOtcru8hclne3pNevvaHEBol0N_T6n3PKoy8l2xpAgmybtSiEZ5k0NLI8ECmIEq_We1eLbR3stxWqUUqrV1Whv_Zht4CVxgRNl2aM-xzv9d5ru8xMVVryxgcnQQe4L6W3-IlwcWcDD0M8/s16000-rw/How+to+Install+PES+Faces.jpg)




