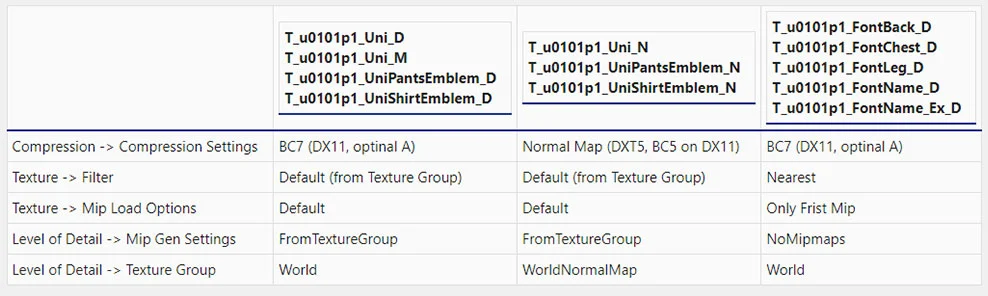eFootball Detailed Texture Replacement Tutorial incl. unlicensed teams' kits
This is a guide to texture replacement in eFootball. KONAMI will officially release an Edit Mode in the future, but only kits and logos will be fully editable in Edit Mode.Foreword:
This tutorial will cover the entire process of texture replacement from start to finish, including all the important details that need to be considered, such as the Asset Settings in the Unreal Engine project.
In addition, changing kit settings such as the collar type, long sleeve type, etc. will also be part of the tutorial. It also covers the replacement of unlicensed teams' kits.
Requirements:
- Windows 10
- Unreal Engine 4.26.2 (Installation instructions are part of this tutorial)
- Any Hex-Editor e.g. HxD
- Epic Games Account
- Storage: at least 50 GB of available space
- Additional requirements are covered in the specific chapters of this tutorial.
Unreal Engine Installation:
Download the Epic Games Launcher here: unrealengine.com/en-US/download
(skip this step if you already have the Epic Games Launcher installed)
Open the Epic Games Launcher and Sign In
Select "Unreal Engine" on the left panel and click on "Library" at the top
Click on the + next to "Engine Versions" and select 4.26.2
Click Install, proceed until the download starts, and wait until it's downloaded and installed.
Find Assets to replace:
The first step is to find the assets you want to replace. Use FModel or Umodel (UE Viewer) to do this.
In this tutorial, I will use FModel.
Installation instructions for it are as follows:
- Download FModel.zip here: fmodel.app/download
- Unzip the archive
- Launch the executable (FModel.exe)
Now find the asset(s) (location/folder structure) you want to replace:
Open FModel
Choose (add) the eFootball Installation Directory via "Directory" -> "Selector" at the top left
Add the AES Key of eFootball via "Directory -> AES (AES Key: 0x4552D45005DFE94964893F4925EC747D3D591401E060ED8B3D58BE5721C81295)
Select Loading Mode "All" in the Dropdown Menus in the Archives Tab
Pro Tip: Clicking the '>' symbol next to the folders will show everything inside a folder (double click works as well)
Go to PesConsole -> Content -> Assets
Now choose any texture file. In this example, I will use the texture files of the Arsenal Home Kit
(PesConsole -> Content -> Assets -> character -> Uniform -> License)
Use the search bar at the top to search for something. In my case, I use the Club ID of Arsenal (101) to find all texture assets with a "101" in the name.
For player Gamefaces and Leagues/Cups, you can search for the corresponding ID as well
For all textures related to the Arsenal Home shirt I can search for 101p1
(p1 for player1 = 1st/Home Kit, p2 for player2 = 2nd/Away Kit, etc., g1 for 1st GK = Goalkeeper Kit)
Double-click on an asset in the list to open a preview of the texture and the asset parameters
(If no preview is shown, the selected asset is not a texture asset)
If you want to save a texture as .png, right-click on it and select "Save Texture (.png)"
To close FModel, you must first copy/save the folder structure of the asset you want to replace. Right-click and choose "Copy -> Package Path" and paste it somewhere, e.g. Editor
Prepare the Unreal Engine Project:
Any mistake here will result in an unsuccessful attempt to replace a texture!
Start Unreal Engine (Version 4.26.2 | Executable Name: UE4Editor.exe)
Select "Games" under "New Project Categories" and click Next
Choose "Blank" and click Next
Select these Settings: Blueprint, Maximum Quality, Raytracing Disabled, Desktop / Console, No Starter Content
At the bottom select any project location (folder) and for the Name it must be "PesConsole"!
Click "Create Project"
At the top left menu select Edit -> Editor Preferences
Search for "allow chunk" in the Search Bar and set "Allow ChunkID Assignments" to true (tick the box)
Close Editor Preferences
At the top left menu select Edit -> Project Settings
Select "Packaging" under "Project" on the left panel and set "Use Pak File", "Use Io Store" and "Generate Chunks" to true
Close Project Settings
Import textures for replacement:
You need to recreate the exact (original) folder structure for the asset(s) you want to replace.
In this example, I replace the Arsenal Home Kit textures, so the following folder structure has to be recreated: PesConsole -> Content -> Assets -> Character -> Uniform -> License.
Don't create a folder called "PesConsole", this is the root folder of the project, determined by the project name and never visible in the project folder structure in the Unreal Editor's Content Browser. The Content folder is created automatically.
It's best to rename the textures you want to use as replacements before importing them into your project.
In the Content Browser, right-click on the Content folder and select 'New Folder': name it "Assets" and keep doing this with the respective folder names to recreate the original folder structure this way
Drag and Drop the textures (.png) you want to replace the originals with into the respective folder in the Content Browser
In my example, I select all new textures I want to use for the Arsenal Home kit in Windows Explorer and Drag and Drop them into the Unreal Engine Editor's Content Browser in PesConsole -> Content -> Assets -> character -> Uniform -> License
The name of each Asset file must be the exact name of the file you want to replace.
The next step is crucial to avoid blurry and pixelated textures in the game:
This is what happens with incorrect Asset Settings:
Double-click on one of the imported textures to open it in a new window and edit the Asset Properties on the right. Do this for all imported assets.
The following table lists all the settings that need to be changed for all kit textures:
Once the previous step is done, select all assets in the Content Browser, then right click, Asset Actions -> Assign to Chunk
Enter Chunk ID: 1
and click on Ok
When replacing kits, always replace the _Uni_N and _Uni_M files as well! If you don't have dedicated Normal Map and Metallic (Specular) Map (_N, _M) files, you can download these placeholders here:
Normal Map: Download
Metallic Map: Download
Remember, if you don't use Normal Maps and Metallic Maps that have been created specifically, correctly, and accurately for a particular kit, 3D effects, and reflections will not be realistic.
Optional but recommended additional step:
Do steps 1-4 for the original textures of the pc3607_console_win files. Obviously, don't re-import the original texture file of an asset you want to replace.
Package (Cook) Project to create .pak, .ucas, .utoc files, rename files and replace original eFootball files:
In the top left under File -> Pacakge Project -> Build Configuration -> Select "Shipping"
Now click on File -> Package Project -> Windows (64-Bit) and wait. This process will take some time.
Open the Project's Paks Folder in Windows Explorer (Default Location is C:\Users\<your user profile>\Documents\Unreal Projects\PesConsole\WindowsNoEditor\PesConsole\Content\Paks)
Rename the three "pakchunk1-WindowsNoEditor" files to "pc3607_console_win"
You can use my script which will automatically delete any file named "pc3607_console_win" in the current folder if there is also a file named "pakchunk1-WindowsNoEditor", and rename the "pakchunk1-WindowsNoEditor" files to "pc3607_console_win".
Download my script here: Download
Move the RenameCookedFiles.bat to the Unreal Engine (PesConsole) Project's "Paks" Folder and run it.
Move the now renamed files (pc3607_console_win) into your eFootball installation directory in the "pak" folder and replace the original pc3607_console_win files
Finish! Start eFootball and see the changes in the game.
Change Kit Settings:
Download PES CPK TOOL here: Download
Download crifilesystem here: Download
Unpack all downloaded archives
Start PES CPK TOOL and drag and drop eFootball\cpk\dt200_console_all.cpk (in your eFootball installation directory) into the "Drag Folder(s) or CPK File(s)" box, then click Yes in the following pop-up window
Navigate to the dt200_console_all folder created in the same directory of the dt200_console_all file you unpacked in the previous step
In my example, I want to change the Arsenal Home kit, so I need to know the Club ID for Arsenal FC (101).
Navigate to "dt200_console_all\common\etc\uniform\team\101" and open 101_DEF_1st_realUni.bin in a Hex-Editor.
Change the second byte (zero-based numbering) to "3E" if you want to use the long sleeve area in the texture file
Change the 20th and 21st bytes (zero-based numbering) to your desired collar type
Save the file and close the Hex-Editor
Open the unpacked crifilesystem folder and run the CpkFileBuilder.exe
Navigate to the dt200_console_all folder in Windows Explorer and Drag and Drop the "common" folder to the left site underneath "Files"
Click on "Build CPK" and select your preferred file path with the file name "dt200_console_all.cpk"
Click on "Clean Build" and wait. This will take some time.
Copy the created dt200_console_all.cpk file to eFootball\cpk\dt200_console_all.cpk in your eFootball installation directory
Finish! Start eFootball and see the kit changes in the game.
Kit replacement for unlicensed teams (only OFFLINE):
Before we dive into this complex process, let's start with a few notes.
At least as many licensed clubs must be made unlicensed as the number of unlicensed clubs' kits you want to replace.
The kit settings bin file for real and fake team kits varies greatly in total size, byte content and therefore byte order. Here is an example of the file names for the same club with real and fake .bin files for the Home Shirt:
Fake: 101_DEF_1st.bin
Real: 101_DEF_1st_realUni.bin
Adding logos to teams that were originally unlicensed but have been changed to licensed by yourself will freeze the game when you try to navigate to the club in the club selection menu.
_f = fake, _r = real
In this chapter, I will use Real Madrid as an example to show the process of replacing the kits of unlicensed teams.
Do steps 1 and 2 of the "Change Kit Settings:" Chapter
Download eFootball Editor Tool Alpha Version here: Download
Unpack all downloaded archives
Open "C:\ProgramData\KONAMI\eFootball\ST\Download" for Steam Version or "C:\ProgramData\KONAMI\eFootball\MS\Download" for MS Store Version in Windows Explorer
Start PES CPK TOOL and drag and drop dt870_console_win.cpk (Steam Version) or dt870_console_wgd.cpk (MS Store Version) located in the directory opened in the previous step into the "Drag Folder(s) or CPK File(s)" box, then click Yes in the following pop-up window
Navigate to the dt870_console_win or dt870_console_wgd folder created in the same directory of the dt870_console_win or dt870_console_wgd file you unpacked in the previous step
Now navigate to common\etc and copy the "pesdb", "uniform" and "appearance" folders
In the PES CPK TOOL, drag and drop eFootball\cpk\dt200_console_all.cpk (in your eFootball installation directory) into the "Drag Folder(s) or CPK File(s)" box, then click Yes in the following pop-up window
Navigate to the dt200_console_all folder created in the same directory of the dt200_console_all file you unpacked in the previous step
Now navigate to common\etc and paste the copied folders "pesdb", "uniform" and "appearance"
Start eFootball Editor Tool
In the top left under File -> Open... -> Select the dt200_console_all.cpk folder (the one used in step 9) and click Ok
Click on the "Team & Coach" Tab and use the search function to find the team you want to change to licensed
Choose your desired club in the Team List and set "Team Lic." to true (tick the box)
Now do the previous two steps for a team you want (have) to change to unlicensed
Click on "Apply" under the search bar and in the top left click on File -> Save
Close eFootball Editor Tool
In the Unreal Engine Editor's PesConsole Project import/add the kit textures for a club you want to use as a placeholder for the kits.
In my example, I replace the Yokohama F. Marinos kits with Real Madrid kits.
Attention! Only import these textures (example: Yokohama F. Marinos | Club ID 152):
T_u0152p1_Uni_D, T_u0152p1_Uni_M, T_u0152p1_Uni_N, T_u0152p1_FontBack_D, T_u0152p1_FontChest_D, T_u0152p1_FontLeg_D, T_u0152p1_FontName_D
Never import the T_u0152p1_FontName_Ex_D, T_u0152p1_UniPantsEmblem_D, T_u0152p1_UniShirtEmblem_D, T_u0152p1_UniPantsEmblem_N, T_u0152p1_UniShirtEmblem_N files! This will crash the game!
Do steps 3 and 4 of the "Import textures for replacement:" Chapter
Do steps 1-5 of the "Package (Cook) Project to create .pak, .ucas, .utoc files, rename files and replace original eFootball files:" Chapter
Open the dt200_console_all" folder in WIndows Explorer (the one used in step 9)
Navigate to "dt200_console_all\common\etc\uniform\team and open a team folder of a licensed team
Copy the Home (1st), Away (2nd) and Goalkeeper 1 (GK1st) .bin files of a licensed team and paste them into the team folder of the club whose kits you want to replace.
In my example, copy the Arsenal FC kit settings .bin files and paste them into the 109 folder (Real Madrid Club ID = 109)
Open all three files in a Hex-Editor and do steps 7 and 8 of the "Change Kit Settings:" Chapter for each of them
Change the decoded text of bytes 77-80 (zero-based numbering) to the club ID of the club storing the kits, as a placeholder for the club whose kits you wish to replace. In my example Yokohama F. Marinos, so "0152". Do this for all three files.
Save the file and close the Hex-Editor
Do steps 9-15 of the "Change Kit Settings:" Chapter
Block the network access for eFootball
You can use a netblock eFootball.exe/PesConsole-Shipping or deny access in your firewall settings/firewall control software.
Start eFootball and wait for the start screen.
Delete the Live-Update with the Y-Key
Finish! Go to team selection and see the kit changes in the game.
Tutorial made by Cadi Lillian
Donate on Ko-fi or Buy Me a Coffee